Lesson
Build a Content Card
You can create Content Cards for both single send campaigns as well as dynamic Canvases.
Create a Content Card in the Campaigns Tab
Navigate to Campaigns > Create Campaign > Content Card to get started creating a Content Card in the Campaigns tab.
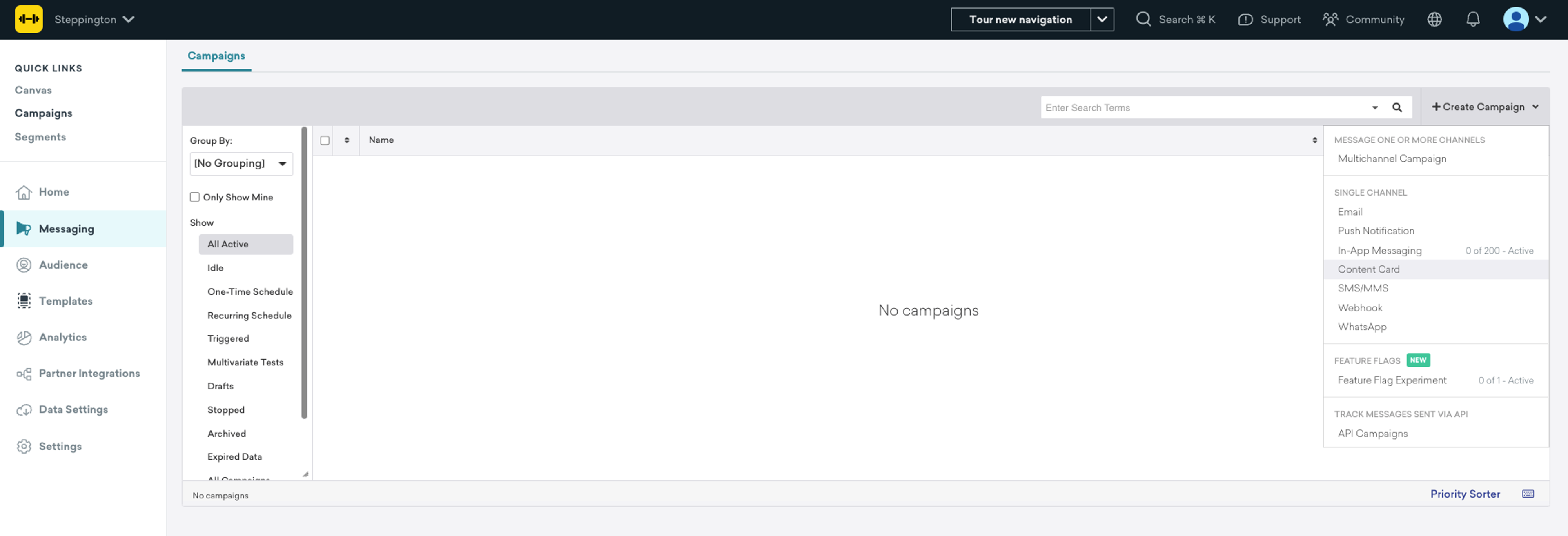
Compose your message, then, continue following the setup wizard and launch your campaign.
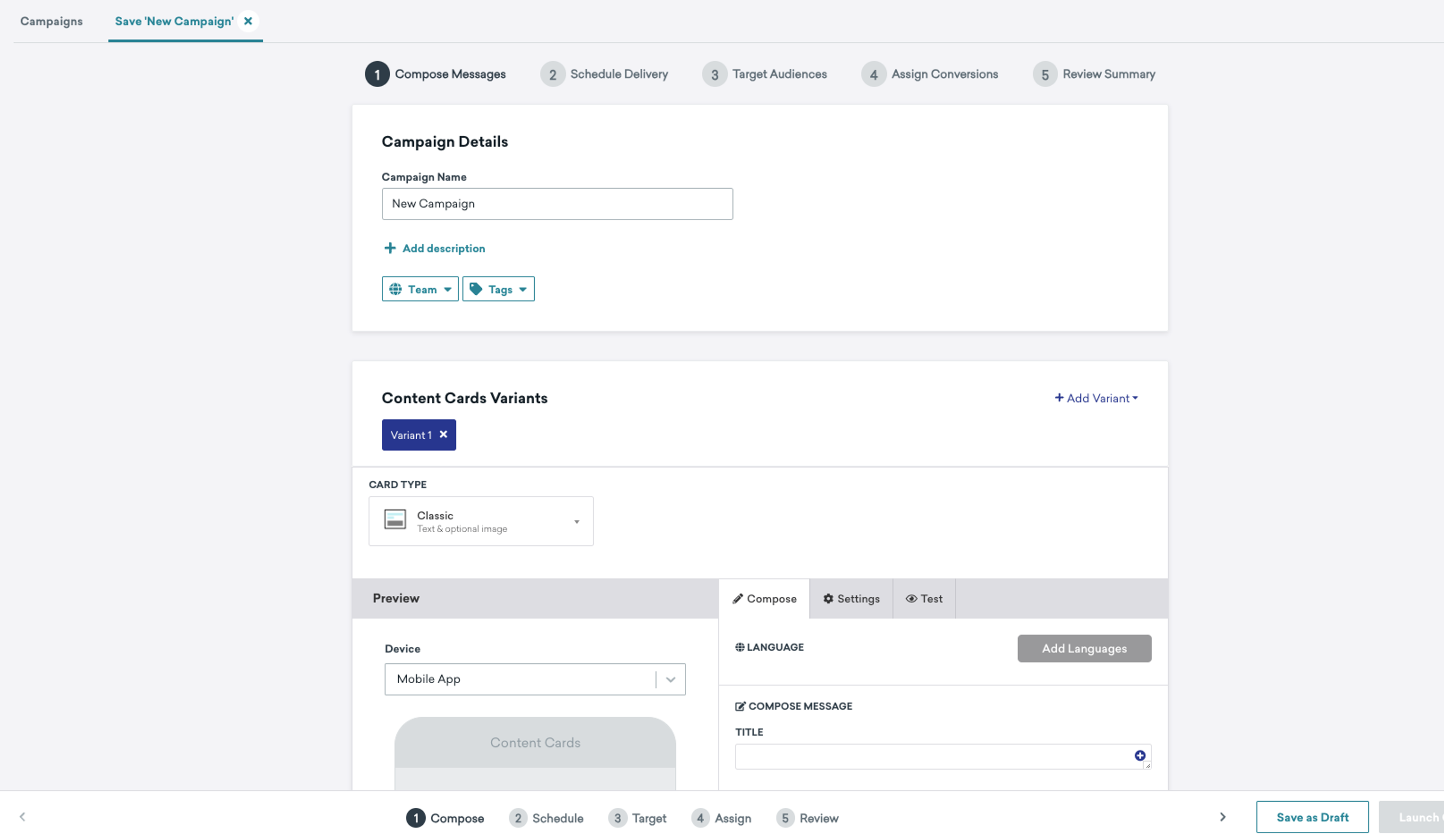
Create a Content Card in the Canvas Tab
Navigate to Canvas > Create Canvas to get started creating a Content Card in the Canvas tab.

Follow the setup wizard, then, in the Build Canvas tab, add a message component and choose Content Cards to be your messaging channel.

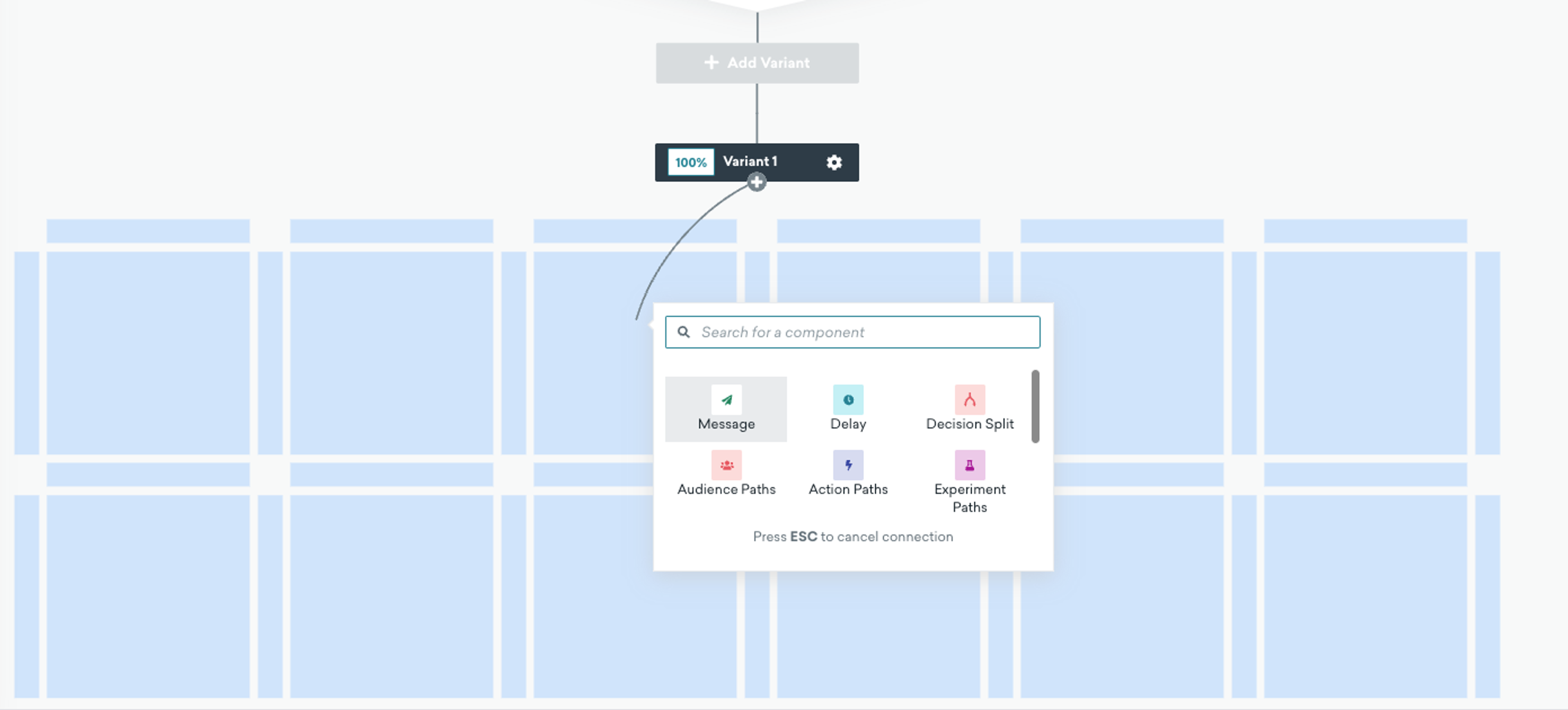
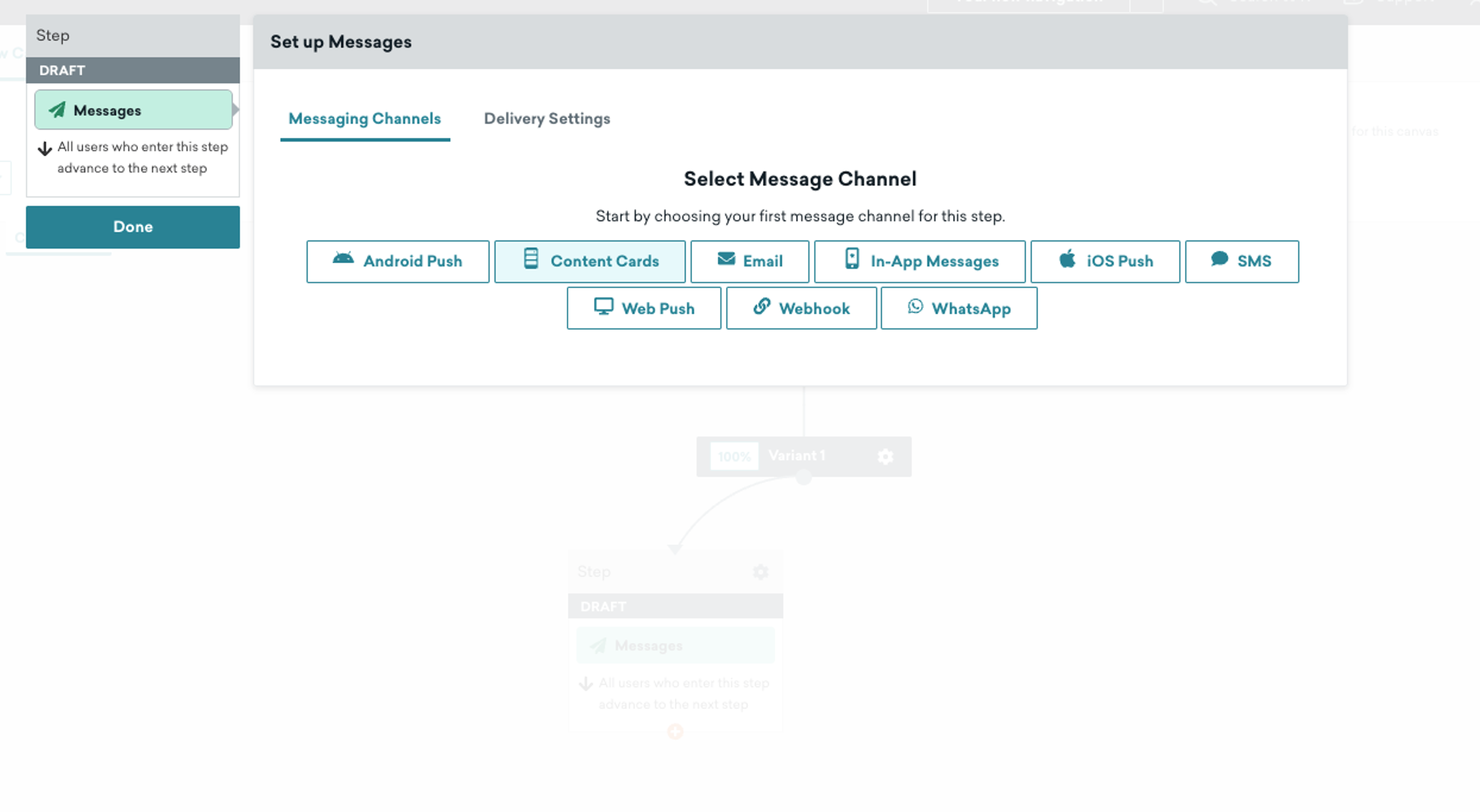
Build A Content Card
Watch the video below or read the written instructions to learn how to build a Content Card.
Content Card Customization Using Key-Value Pairs
If you use multiple feeds, or have special customizations, you may need to use key-value pairs. For example, you can use key-value pairs to determine the location of a Content Card on your mobile app or website.
Key-value pairs are like two-sided flash cards. One side, the "key," is the topic or name, and the other side, the "value," is the detail or answer. For example, if the topic is "gender," the detail could be "female."
When using key-value pairs for your Content Card placement, you might use:
Key= location, Value = top
You must work with your developers to define and build out these key-value pairs so that Braze is able to successfully pass information to your app or website.
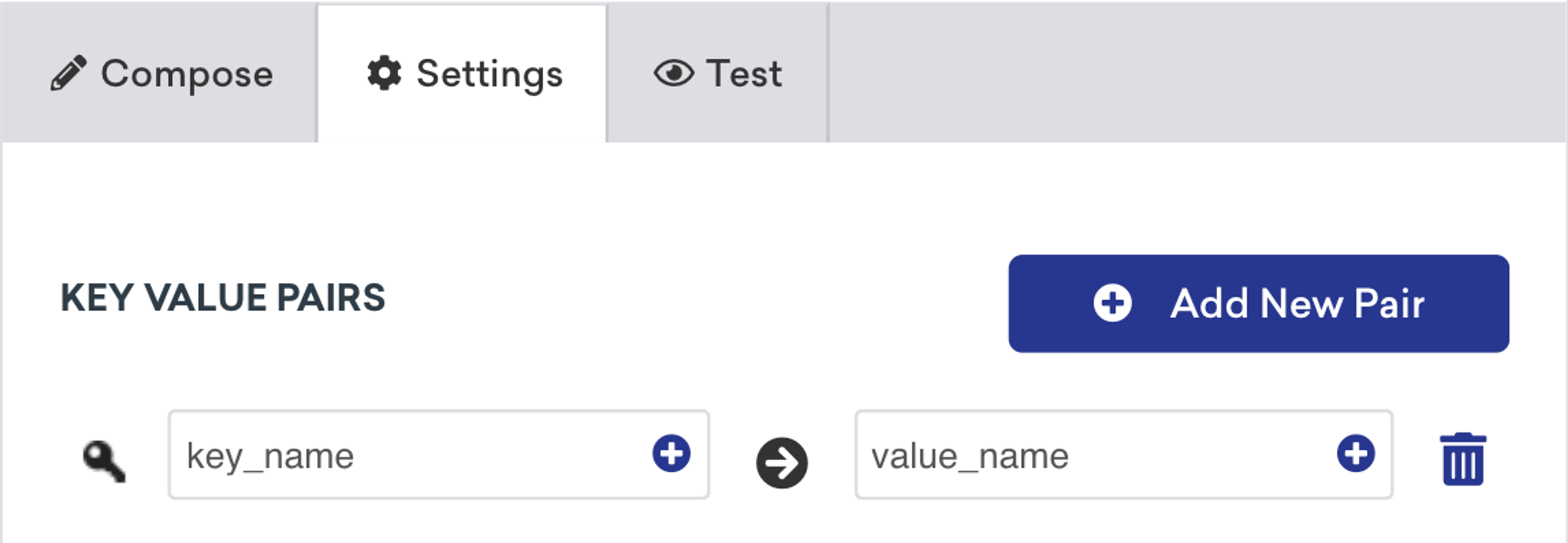
How to Add a Key-Value Pair
To add a key-value pair to your Content Card, navigate to the Compose Messages tab, then click Settings. Once there, click Add New Pair.
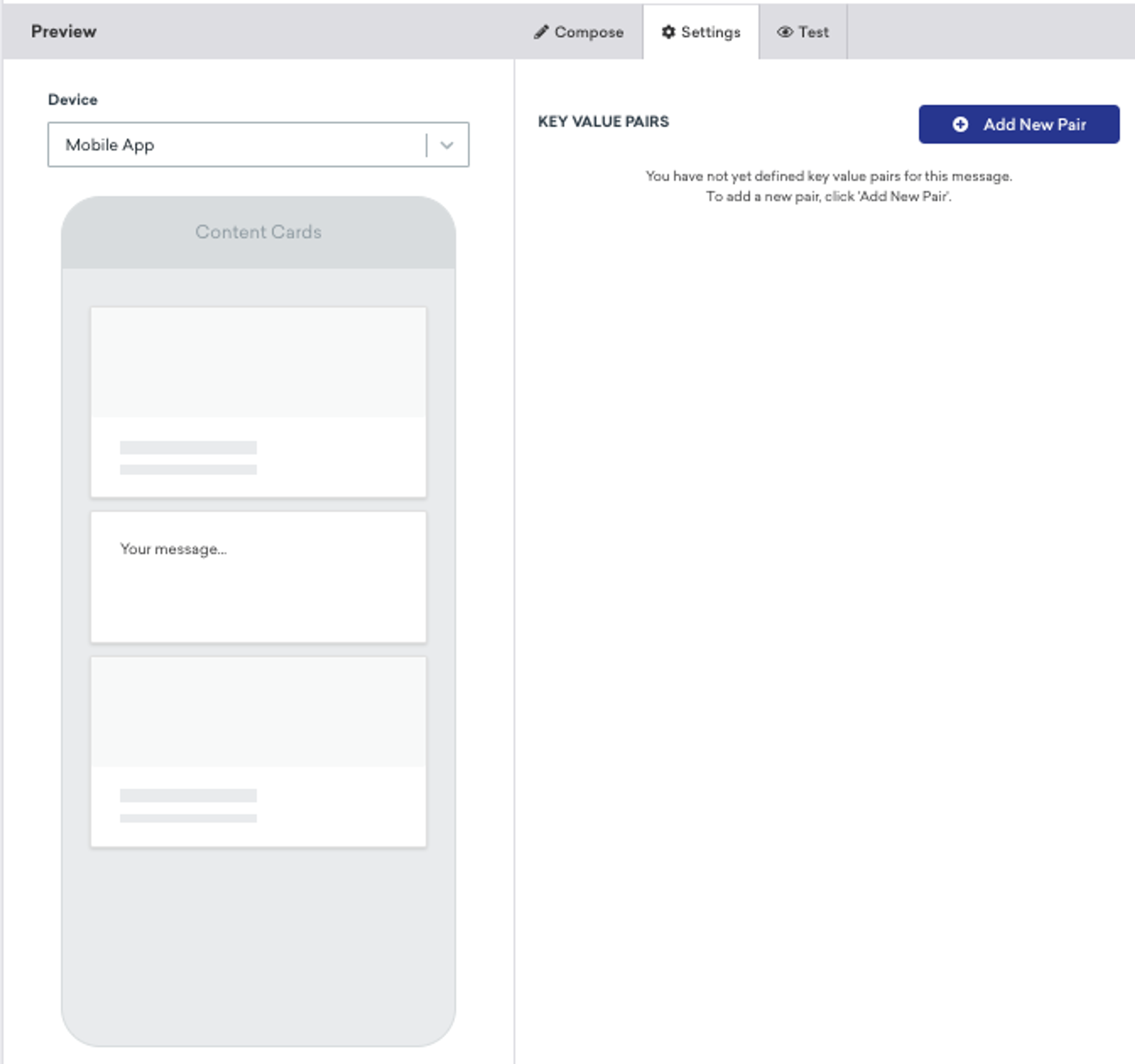
Testing Content Cards
After a user receives a Content Card, the content of the card cannot be edited. One way to catch any possible errors before launch is to test your Content Cards. Watch the video below or read the instructions to learn how.
To test your Content Cards, push must already be integrated.
Updating Launched Content Cards
While you cannot directly edit Content Cards after a user receives them, there are different actions you can take if you see an error in your card:
- Duplicate the campaign
Archive the campaign and remove active cards from the feed. Then, duplicate the campaign and relaunch it with your updates.
Keep in mind that each version of the card will have separate analytics. Additionally, users who already performed the conversion or dismissed that card will get the card again. To adjust for this, you can create a new segment on the duplicate campaign that excludes users who already interacted with the previous card. - Stop the campaign and relaunch
Stop your campaign and remove the active Content Cards from user's feeds. Then, edit the campaign and restart it.
In this scenario, the campaign retains all reporting analytics for all card versions launched. Additionally, users who already received the cards will not receive the updated cards until they become re-eligible.
You must have re-eligibility turned on to stop and relaunch a campaign. If re-eligibility is turned off, users will not receive the new card. Re-eligibility is a setting in the Audience step of your campaign setup. To learn more about updating launched cards, review our technical documentation.
Review Content Card Analytics
After you launch your Content Card campaign, you can review campaign analytics on the campaign details page. Read the instructions to learn how to access these performance metrics.
Campaign Content Cards Analytics
- Go to Messaging > Campaigns
- Click on your previously made campaign
- Navigate to the Details page of that campaign
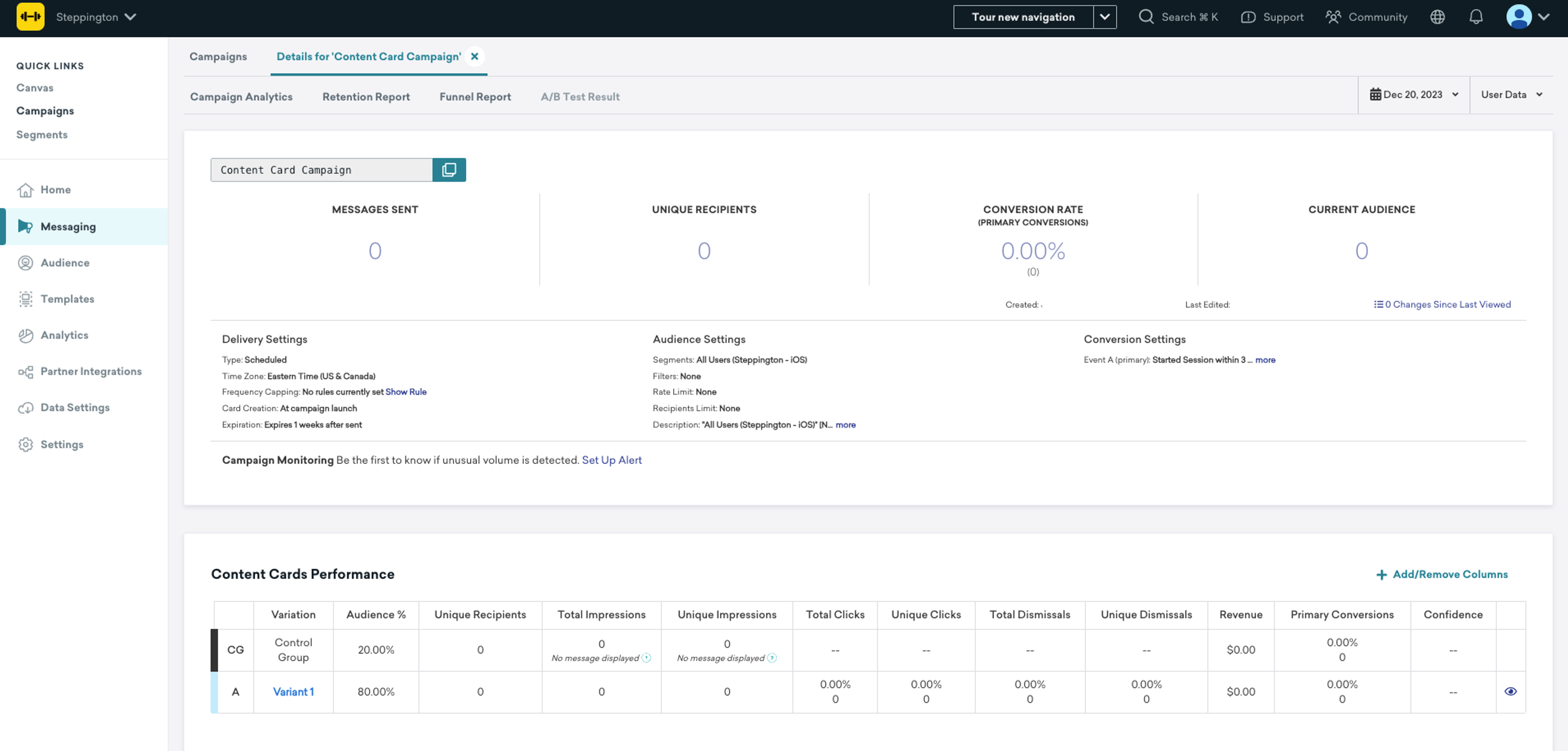
Canvas Content Cards Analytics
- Go to Messaging > Canvas
- Click on your previously made canvas
- Navigate to the Details page of that canvas
- Find the Message Step with the Content Card, it will show the analytics for that step.
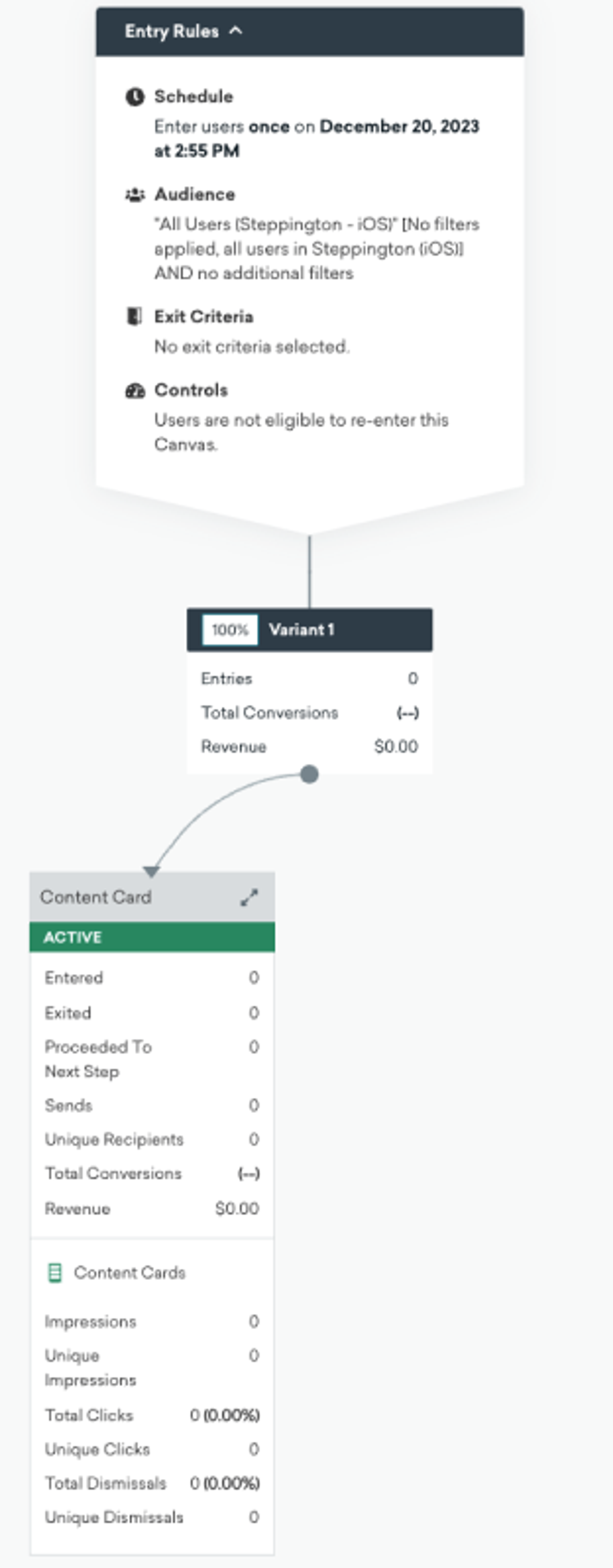
Learn more about Content Card reporting in the Braze Documentation.