Lesson
Troubleshoot Using Logs
Braze has three logs that can assist with troubleshooting and improving your integration, including Event User Logs, Message Activity Logs, and Verbose Logs. In the following sections, learn more about each.
Event User Logs
Events User Logs help you troubleshoot issues in your Braze integration by providing a log of events from the last thirty days, listing an event type, app origin, timestamp, and associated user. It often includes raw data in a JSON format.
Braze logs user events only for users in a User Event Internal Group. When creating an Internal Group for event testing, ensure you check the Record User Events option.
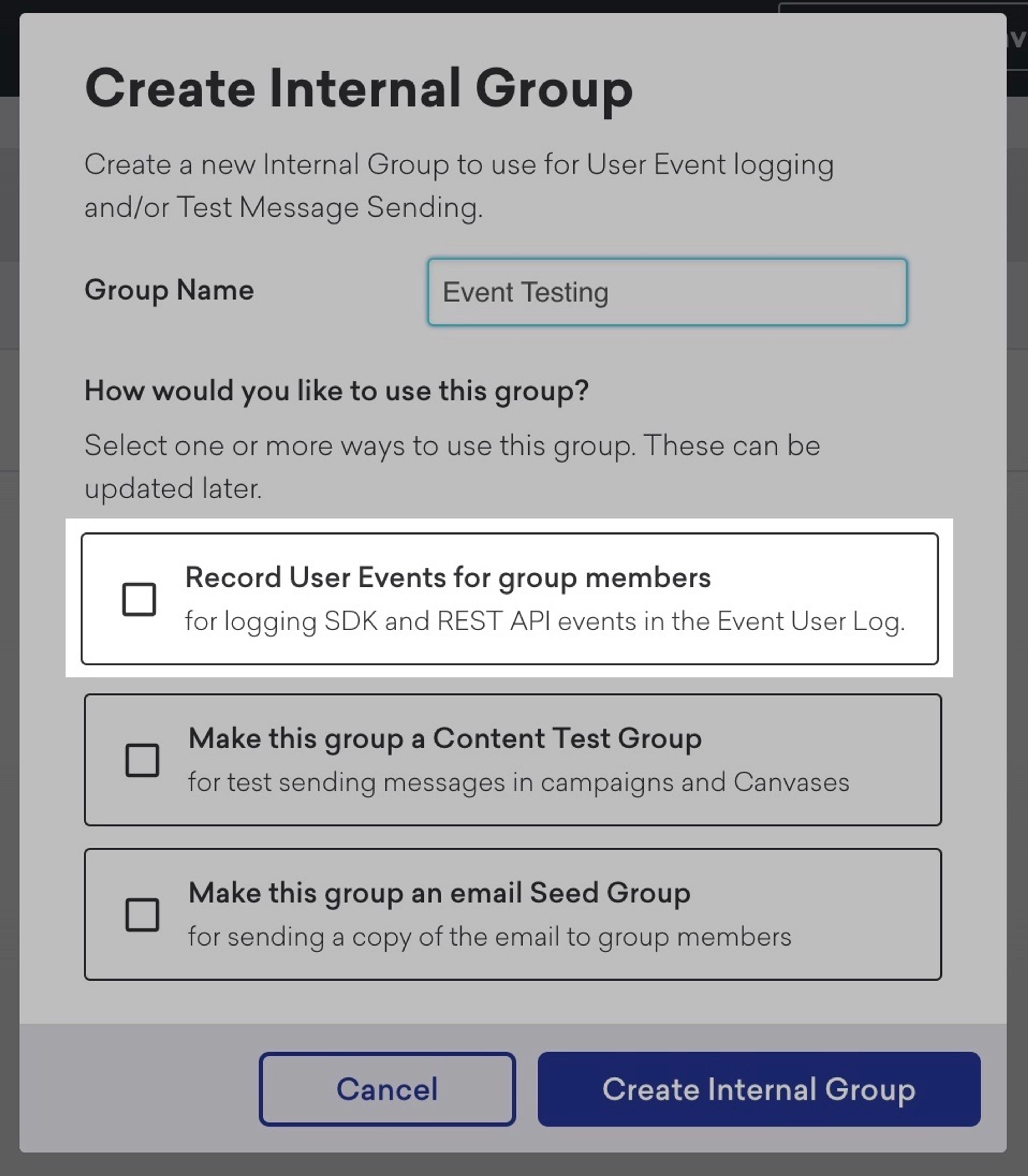
In the following video, learn how to navigate the Event User Log tool.
Select the numbered icons below to learn more about filtering options in the Event User Log.
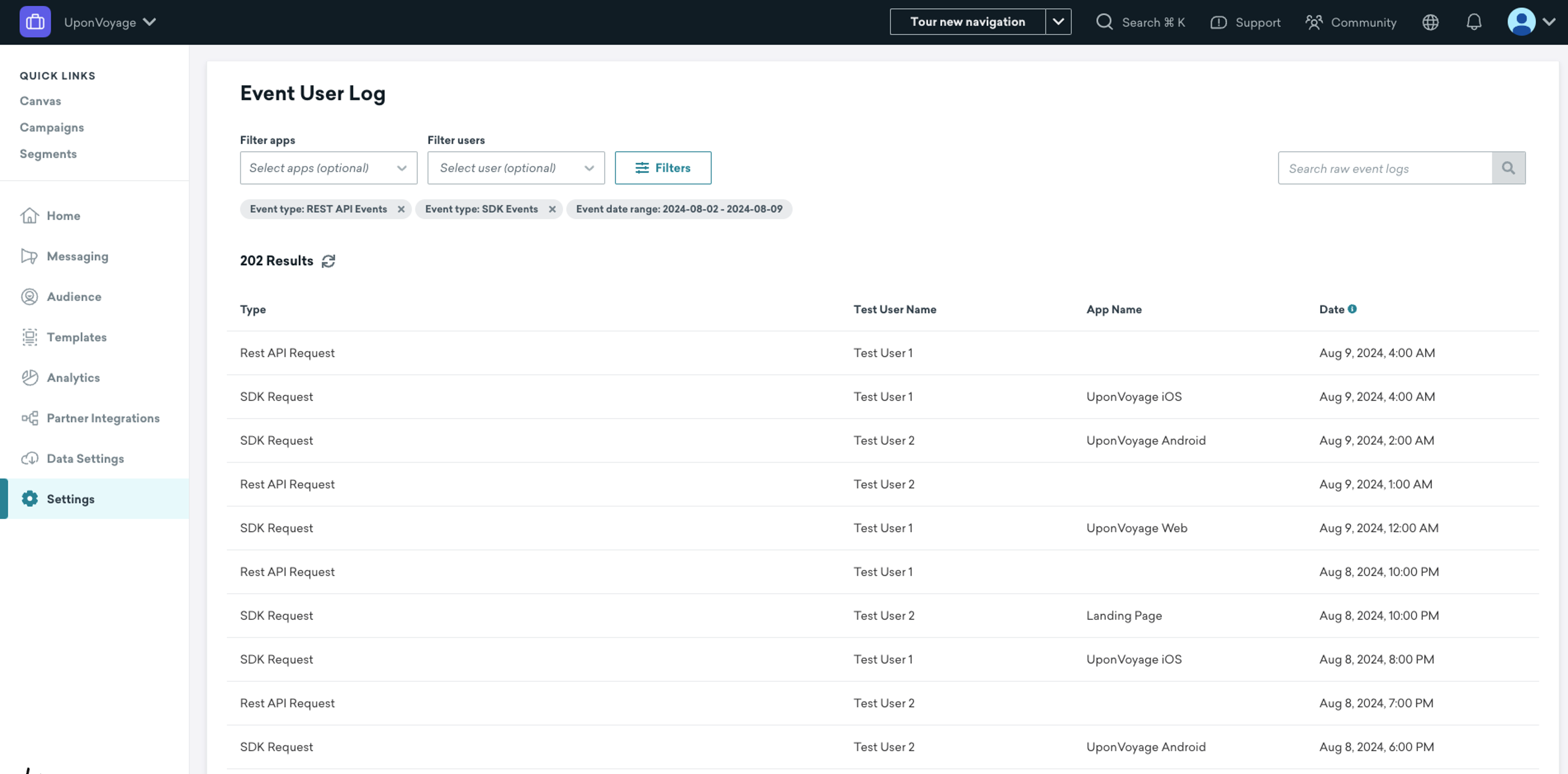
The dashboard marks event logs as either SDK requests or REST API requests. Within each category, you will see a variety of logged events. For more complex events, the log clearly indicates whether the event is registering correctly. Additionally, the raw data is available and may provide more information on the event and its properties.
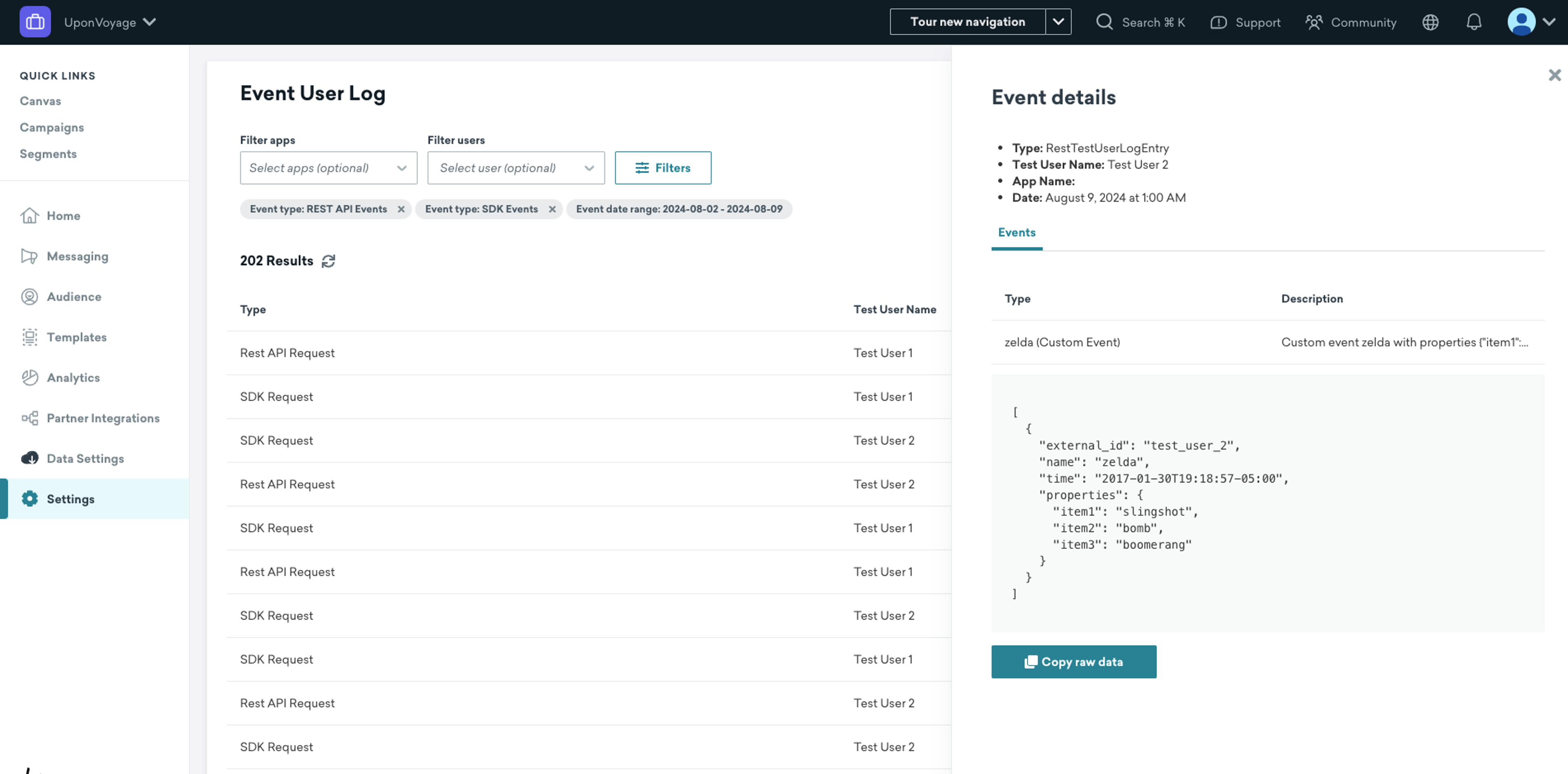
Message Activity Logs
The Message Activity Log lets you see errors for messages associated with your campaigns and sends. View API campaign transactions, troubleshoot details on failed messages, and gather insight on how to improve notification delivery or solve existing technical issues.
Unlike the Event User Log, the Message Activity Log captures sending errors for all your users—not just test users. Because of this, you might have a lot to search through if you’re looking for something specific, so be sure to use filters when searching.
To access the Message Activity, navigate to Settings > Setup and Testing > Message Activity Log. Select the numbered icons below to learn more about Message Activity Logs.
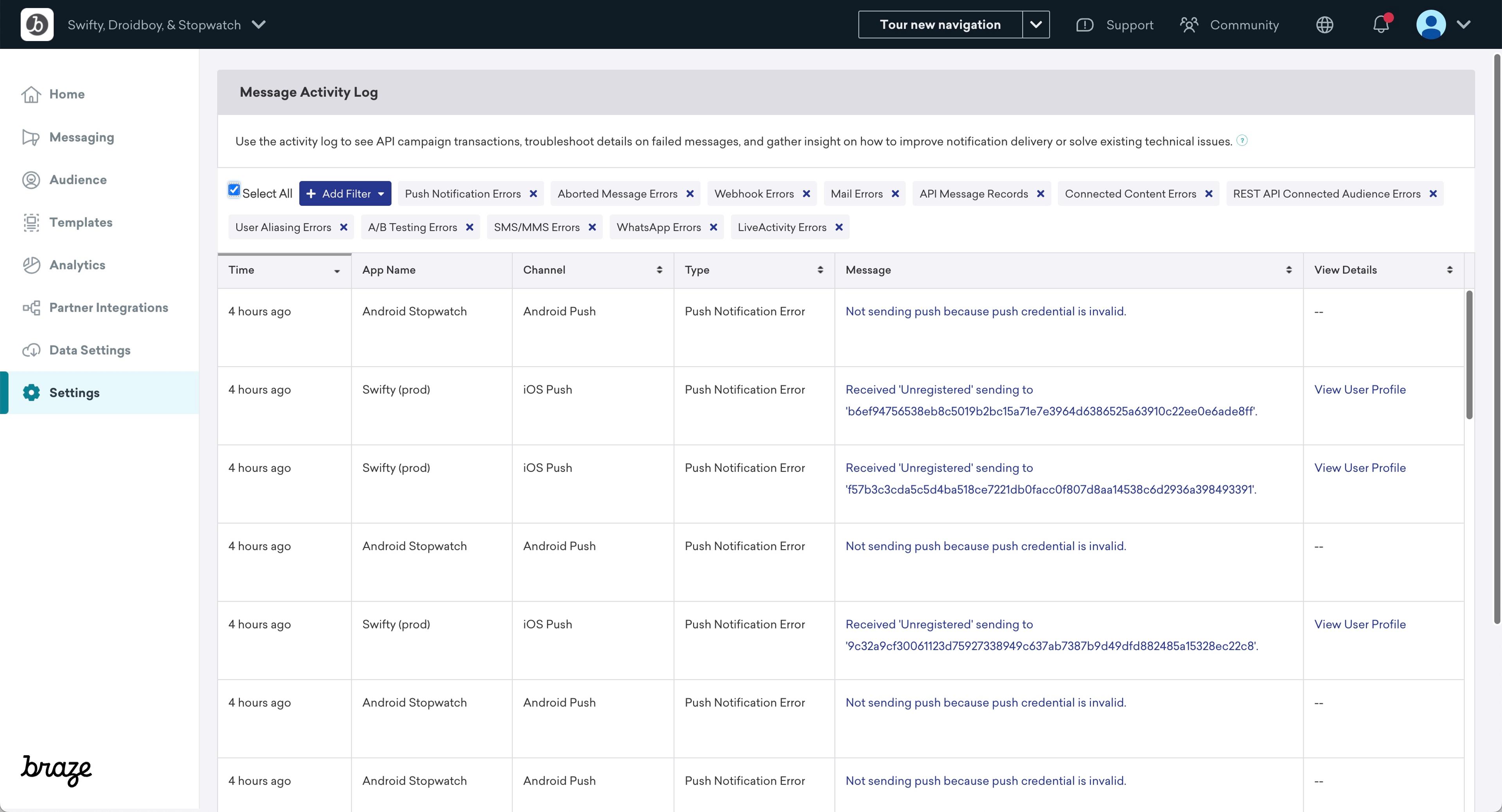
Verbose Logs
Verbose logs provide in-depth information about the events and processes occurring within the platform, making them a key tool for troubleshooting. Braze is set for minimal logging by default.
Set logging to the highest level available during testing, then, return to minimal logging once you move to production.
Select each log below to learn how you can retrieve your verbose logs.
Prerequisites
Before you start, ensure you have:
- An APK file of an Android app built with verbose logging enabled.
- An Android mobile device with connector or Android Studio. Some Android devices might need to enable the developer mode first, in order for Android Studio to get the logs.
Instructions
To retrieve your verbose logs for an Android app:
- Upload the APK file on your desktop computer or on your Android mobile device.
- Open the APK file in Android Studio. In Android Studio, select File > Profile or Debug APK
- Once it has finished loading, run the APK file. Android Studio will open the app in an emulator.
- In the lower-left corner of Android Studio, select Logcat
- Find your user id by searching for “user_id” and/or “V/Braze” in the search bar
- Look for your user profile in the Braze dashboard.
- Create your campaign targeted to your user profile and launch it accordingly.
- Upon launching, capture the logs in Logcat.
- Copy all logs with V/Braze or D/Braze and paste them to a text file and save it.
- Forward the logs file to Braze Technical Support team.